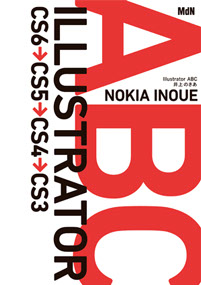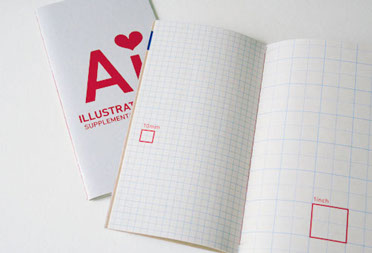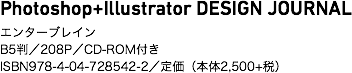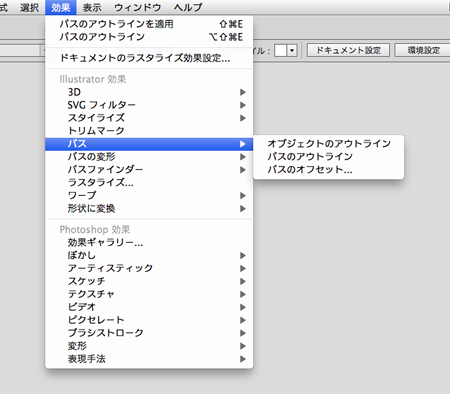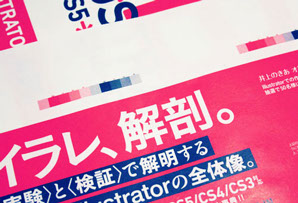今回は、プロセスカラーを利用した分版作業です。デザインが複雑なパスで構成されている場合は、パスを分割することで、選択のとりこぼしのおそれがあります。ここではプロセスカラーを設定していったんラスター画像化し、Photoshopで版ごとに分解したファイルを作成しました。
2013.07.01
記事内に、『Illustrator ABC』の関連ページが記載されています。そちらもご覧いただくと、機能やメニューについての理解が深まります。
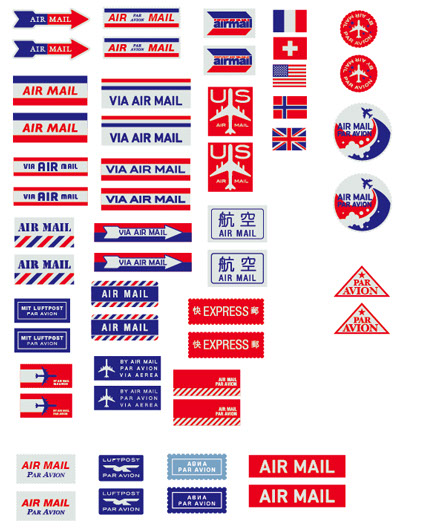
今回も、特色2色のポストカードの入稿データを例に解説します。使ったのは、赤インクと紺インクです。印刷所は再びレトロ印刷さんです(ただし、この記事はレトロ印刷さんの監修のもとに書いているわけではないので、間違いがあることもあります)。
この印刷所は墨1色で色ごとに版分けして入稿しないといけないので、複雑なことをやろうとするとこんがらがってきますが、そのぶん印刷物をつくるノウハウはいろいろ溜まります(問題を解くような感じです)。
※このポストカードはハンドメイド、手作り作品の通販・販売サイト「minne」で販売しています。こちらから購入できます。
まずは、デザインに使うパーツをIllustratorでつくります。これはエアメールシールと呼ばれるもので、海外に手紙を送るときに封筒に貼るシールです(ぐぐるとこういう感じのデザインがたくさん見れます)。こういったマーク類のデザインの具体的なつくり方については、『Photoshop+Illustrator デザインジャーナル』のほうが詳しいので、興味あるかたはそちらもどうぞ。そのものズバリではないですが、ステッカーつくったり消印つくったりしてます。
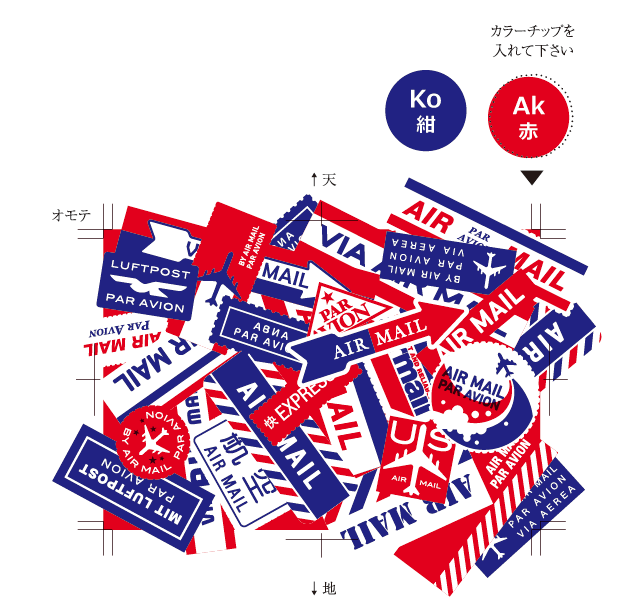
シールのパーツを組み合わせて、デザインを組み立てます。
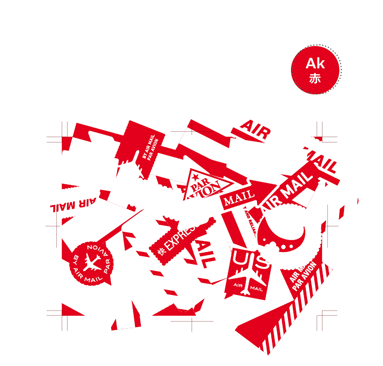
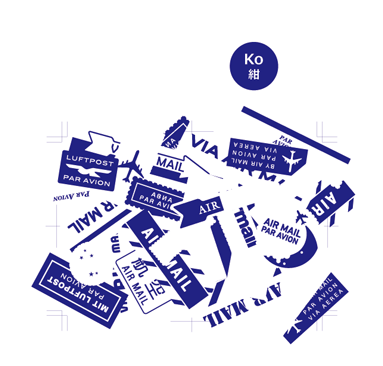
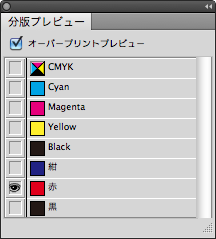
一般的にはここまでやっておけば、あとクリッピングマスクで不要な部分を隠すだけで入稿できるんですが、レトロ印刷さんの場合は、ここからさらに赤版と紺版をそれぞれ墨1色でつくる必要があるので、どうにかして分けないといけないのです。

アップにするとこんな感じなので、これを例のライブペイント方式で分けるとなると、ちょっとアタマ痛いですね……。ミスもこわいし。
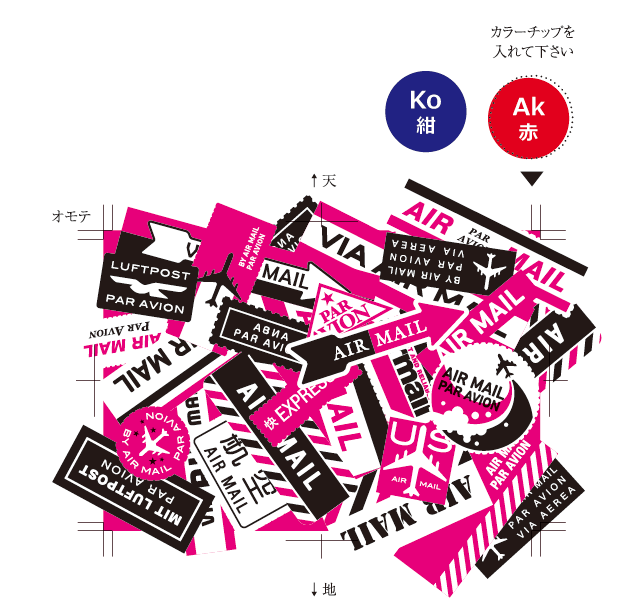
それでどうしたかというと、Photoshopのチャンネルを使って分ける方法でやってみました。まずは、Illustratorで、さっき特色をあてていた部分を、CMYKのいずれか1色に変更します。
こういう色変更も、共通選択を利用すると簡単です。変更に変更を繰り返すのがデザイン作業なので、共通選択を使いこなすと、いろいろはかどります。
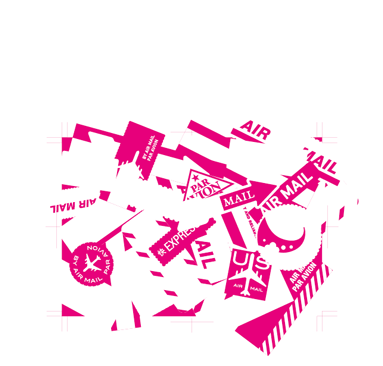
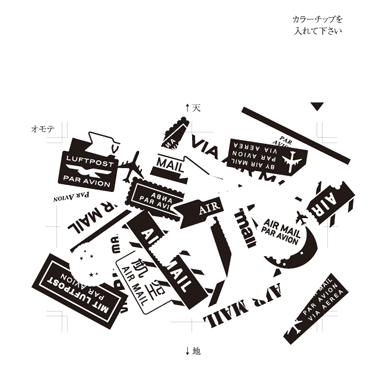
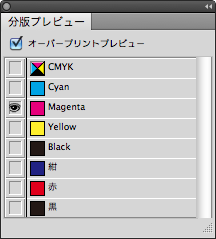
ここでは赤をマゼンタ、紺をブラックで指定しなおしました。シアンとかイエローを使っても結果は同じです。
IllustratorのPhotoshop書き出しで特色版のチャンネルをつくってくれるといいんですが、いまのとここうなっちゃうんですよね。じつはCCとかではできるようになってたりするんですかね……。Photoshopで特色のチャンネルをつくったものをIllustratorに読み込むってのは可能です。
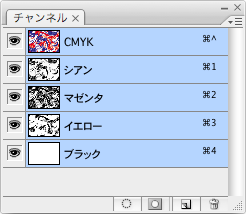

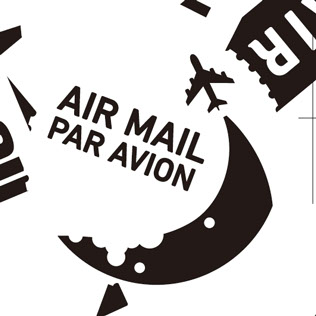
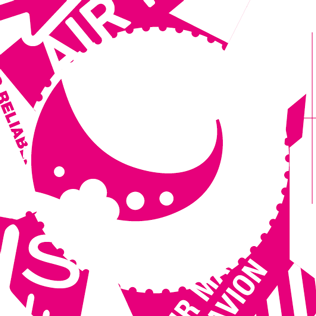
一部、オーバープリントを設定したところなどもあります。この場合、「AIR MAIL PAR AVION」の文字にオーバープリントを設定しているので、マゼンタ版に抜きがありません。
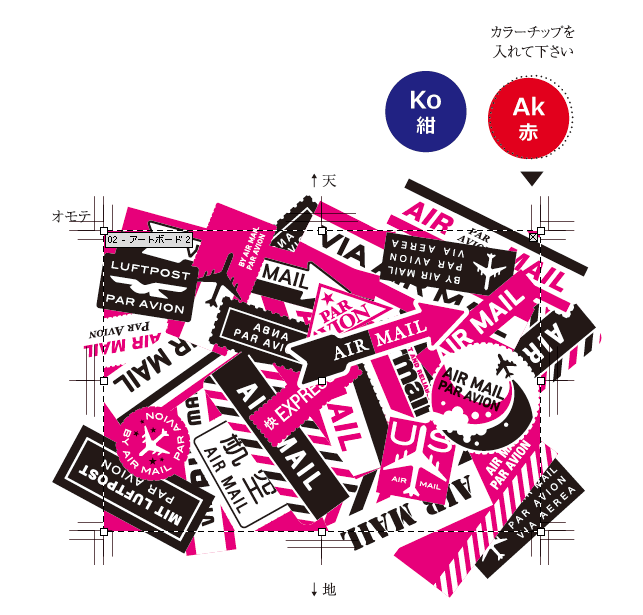
色を指定しなおしたら、塗り足しつきでアートボードをつくって、Photoshop形式で書き出します。解像度を印刷に適したものに設定するのを忘れないように。劣化しちゃうので。
CS3まではまだバージョン8時代の知識でそこそこ使えてたんですが、Adobeのアートボード推しにより、CS4からはアートボードを理解しないと、印刷、Web関係なく出力系のコントロールがかなり難しくなってきました。が、まったく理解不能、というわけでもないので、一回集中して覚えてしまえば、あとは使いこなせるようになりますよ。使えるようになると、すごく便利な機能です。
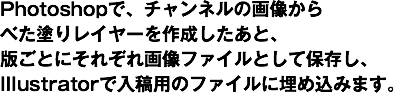
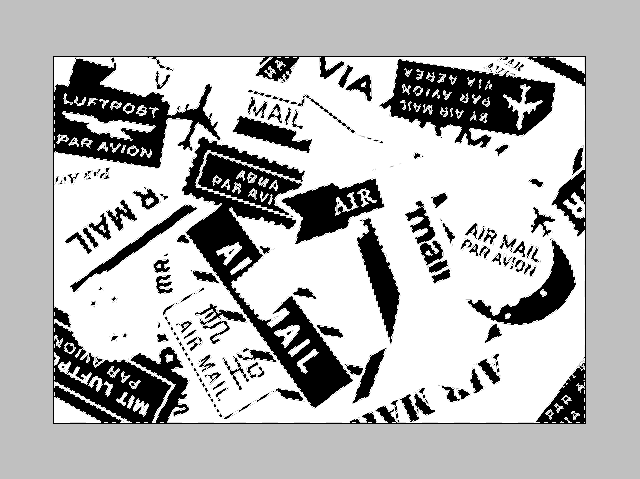

Illustratorで書き出したファイルを、Photoshopで開くと、こんなふうにチャンネルがきれいに分かれています(これはPhotoshopの画面です)。


で、チャンネルごとに選択範囲をつくって、それで黒のべた塗りレイヤーをつくっていけば、色ごとに墨1色の版がつくれるわけです。このへんのチャンネル操作の具体例なども、『Photoshop+Illustrator デザインジャーナル』でいろいろ扱っています。
(ほかにも、ファイルを複製して、片一方のマゼンタチャンネルを削除してブラックチャンネルだけ残し、もう片一方のブラックチャンネルを空にしたあとマゼンタチャンネルの画像をブラックチャンネルに移動するとかいう手もあると思いますが)
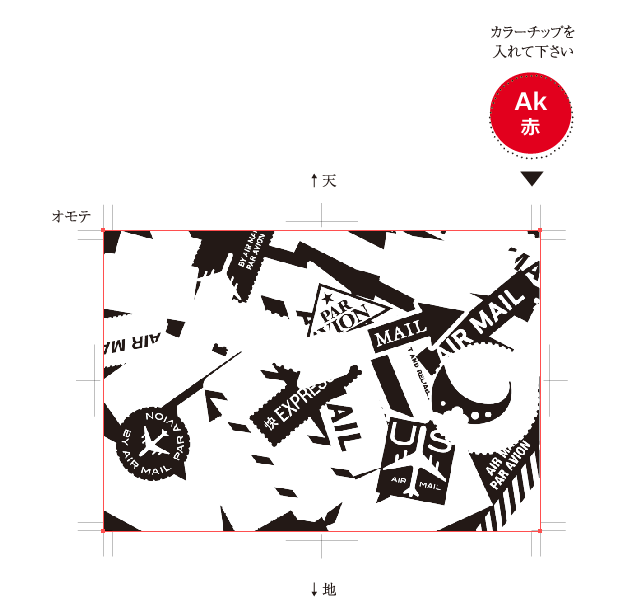
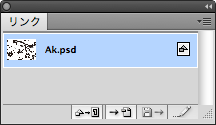
あとは、Photoshop形式などで版ごとに保存して、その画像ファイルをIllustratorに埋め込んだら、入稿用のデータができあがります。
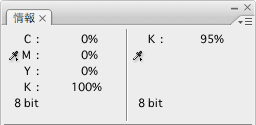
墨1色だからグレースケールに変換しなくていいのーと気になったかたもいらっしゃるかもしれないので。カラーモードCMYKでのK100%は、ふつうにグレースケールに変換すると、K95%になってしまうので、完全な黒にはならないんですよね。何色がどう変換されるかのシミュレーションは、Photoshopの情報パネルつかうと便利です。数値はカラープロファイルでもいろいろ変わったりはしますが。
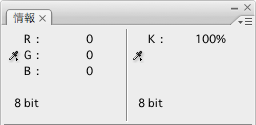
てっとり早いのは、墨1色に変換したい部分を、RGBすべて0で指定する方法。RGBオール0は、K100%より黒い黒なので、グレースケールに変換しても一番黒い黒に変換してくれます。
K100%って、まっくろに見えて、けっこう浅い位置にいるんですよ。たとえばカラー表紙用にイラスト描き起こすとき、RGBモードで黒の主線ひいて色塗って、その画像をCMYKに変換すると、大抵K100%より黒い黒になってるんですね。そうすると、タイトルとかキャッチをK100%で入れると、主線に負けちゃうという。
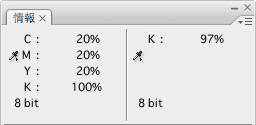
CMYKで指定したい場合は、リッチブラックで指定しておくと、K100%に変換できるんですが、ある一定の比率を越えないと到達しないです。これはわたしがよくリッチブラックで使う組成ですが、100にはちょい足らないです。
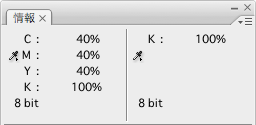
実験してみたところ、CMYが40%程度を超すと、とりあえずK100%に変換されるもようです。どうしてもグレースケールに変換しないといけないケースの場合には、この手を使うとよいかもです。