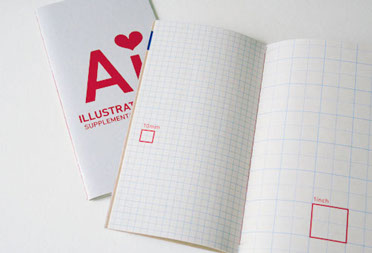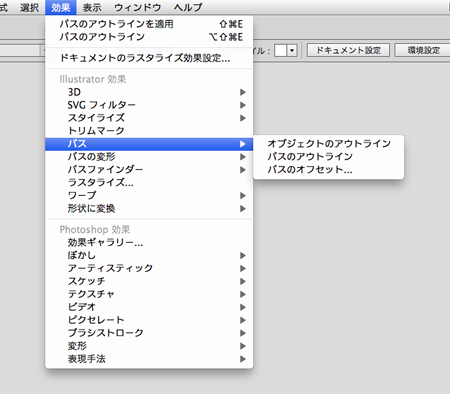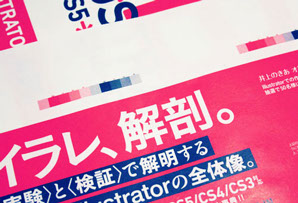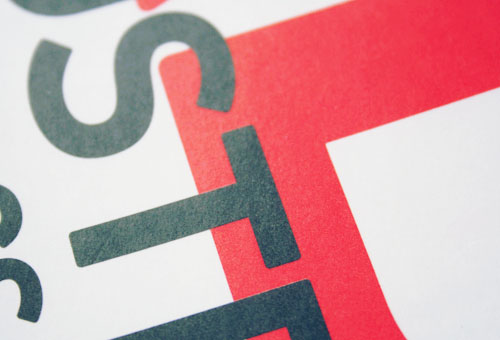
『Illustrator ABC』のカバーには、一部、「トラッピング」という印刷技法が使われています。Webデザインなど、ディスプレイで完結する制作物では必要とされることはまずありませんが、印刷物をつくる場合は、頭に入れておきたいテクニックです。
2013.06.20
記事内に、『Illustrator ABC』の関連ページが記載されています。そちらもご覧いただくと、機能やメニューについての理解が深まります。
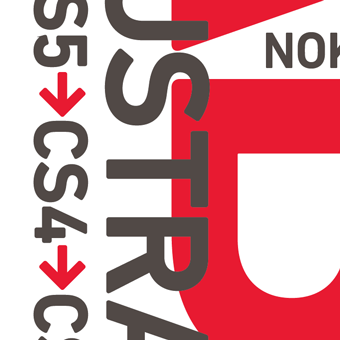
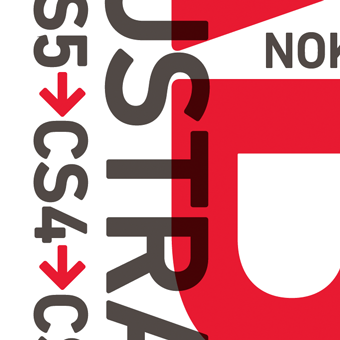
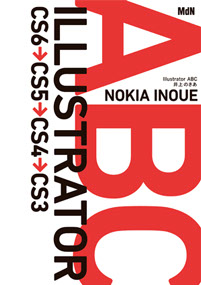
Illustrator ABC
井上のきあ著
2,415円
A5版/296ページ/MdN
書影をクリックすると、アマゾンへジャンプします
トラッピングを利用して
紙色の露出を防ぐテクニック
まとまって見える
文字組みのコツ
カバークロニクル
〜『Illustrator ABC』のカバーができるまで〜
扱いやすく、わかりやすい
図版をつくるための工夫
赤い文字と黒い文字が重なる部分に色の境界があり、ほんの少しでも版ずれすると、紙の白地が露出してしまいます。
こういった場合、通常は黒い文字を「オーバープリント(ノセ)」に設定することで回避します。ただし、重なりのある部分とそうでない部分の色差は、どうしても発生してしまいます。このカバーのデザインのように、面積が広めだったり、重要な部分だったりする場合は、少々手間ですが「トラッピング」を利用したほうが、きれいな仕上がりになります。

背の黒い文字については、文字全体が背景の赤地と完全に重なっていて色差が発生しないため、オーバープリントを利用しています。オーバープリントとトラッピングは密接な関係にあり、トラッピングを使いこなすには、まず、オーバープリントを理解する必要があります。

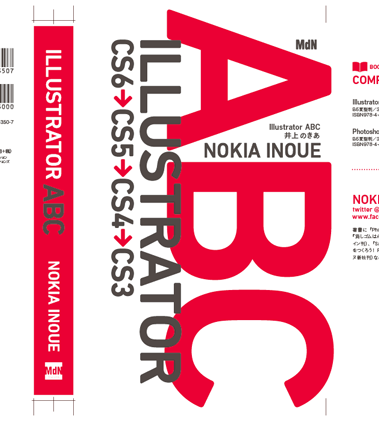
境界に作成された色の重なりを、「トラップ」と呼びます。設定される幅は印刷の精度によって変わります。
書籍など印刷の精度が高いものは、ごくわずかな幅で作成するため、よく観察しないとその存在を確認できないことが多いです。
段ボールやお菓子のパッケージなどの場合は、精度の低い印刷を想定して印刷原稿が作成されていることが多いため、ぱっと見てわかるほどの幅に設定されていることがあります。

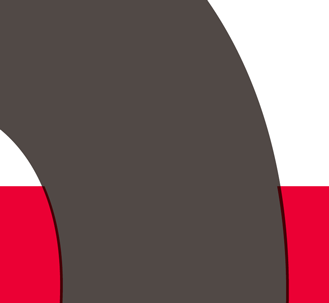

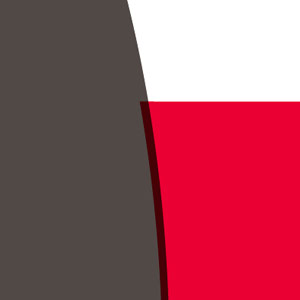
拡大表示してみると、赤い文字が黒い文字にわずかに食い込むように、トラッピング処理されていることがわかります。
『Illustrator ABC』では、幅0.5mmのトラップを作成しています。ごくわずかな幅なので、1600%程度まで拡大表示してはじめてその存在がわかる程度です。
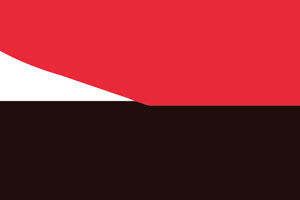
ただし、デフォルトの表示モードでは、トラッピング処理されていても、色の重なりは確認できません。
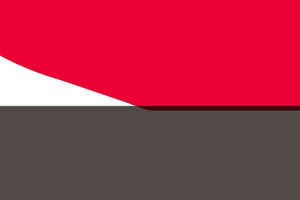
オーバープリントプレビューモードに変更した状態です。トラッピング処理されているところに、色の重なりを確認できます。
![『Illustrator ABC』のカバーでは、[線]に設定する方法で処理しています。
文字のアウトライン化、パスファインダー機能、オーバープリントなど、
Illustratorの複数の機能を組み合わせて処理します。](images/u824-8.png)
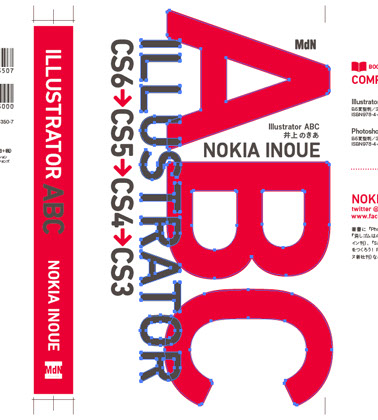
このような文字を組み合わせたデザインにトラッピング処理をおこなう場合、まずは文字をアウトライン化します。
※複雑な形状の場合、Illustratorのトラッピング機能では、思うようなトラップを作成できないことがあります。このような場合は、[線]を利用してトラップを作成すると、何かと融通がききます。
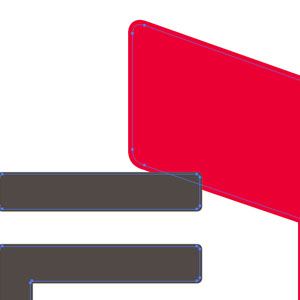

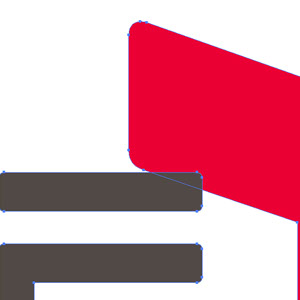
[線幅]を利用して文字の太さを調整していたため、[線]もアウトライン化します。
パスファインダー機能を利用して、アウトライン化した[線]の部分と文字の部分を合体します。
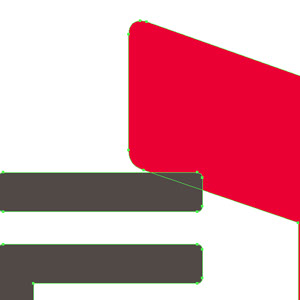
合体した文字を、別レイヤーの同じ位置に複製します。こういった作業は、レイヤーパネルを利用すると便利です。
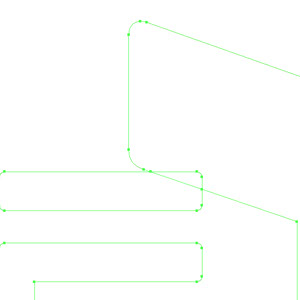

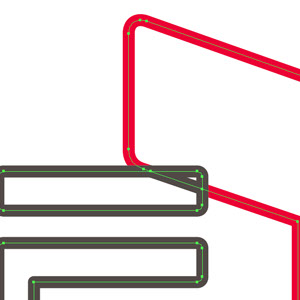
パスファインダー機能の[アウトライン]を利用して、パスを交差地点で分割します。
※該当レイヤー以外を非表示にしています。
[アウトライン]を適用すると、一見[線:なし]になったように見えますが、[線幅:0]になっただけなので、[0]以外の値に変更すると[線]の色が復活します。
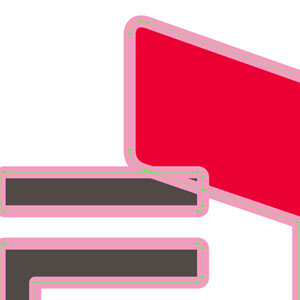

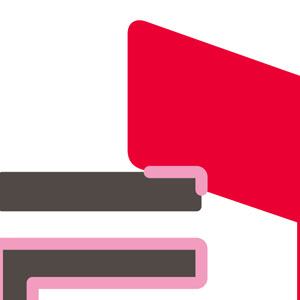
不要なパスを削除していきます。[線幅]は太めに設定すると作業しやすいです。
※さきほど非表示にしたレイヤーを、表示に戻しています。
必要なのは色の境界線上にあるパスのみなので、それ以外を削除します。間違えて削除してしまった場合に備えて、別レイヤーに複製して残しておくと便利かもしれません。
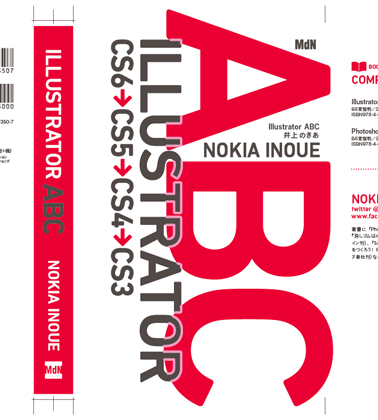
必要なパスだけ残すと、こんな状態になりました。
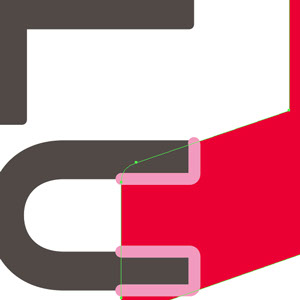

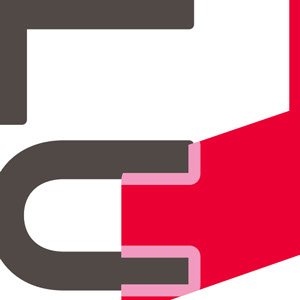
そのままだと線の端がはみ出す箇所があるので、クリッピングマスクを利用して処理します。
斜めの部分もはみ出さなくなります。
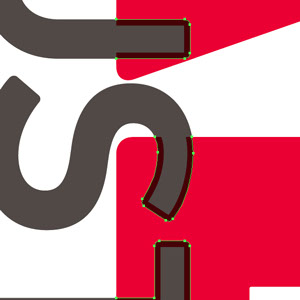
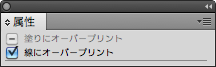
[線]の色を薄いほうの色(ここでは赤)に変更し、[線]をオーバープリントに設定すれば、トラッピング処理は完了です。適切な[線幅]は、印刷所に確認したあと調整するとよいでしょう。
※この記事では、結果がわかりやすいよう、実際に設定したものより大幅に太い幅で、スクリーンショットを撮影しています。
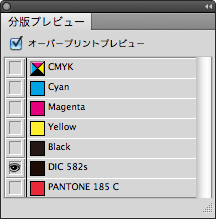
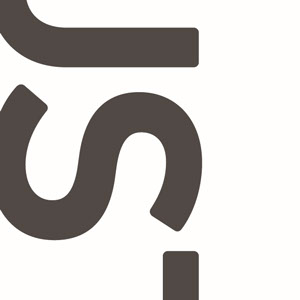
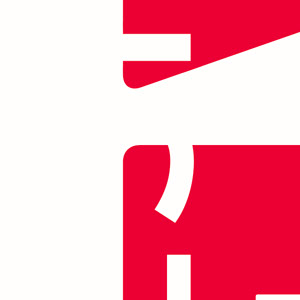
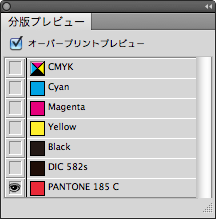
『Illustrator ABC』のカバーは、特色2色で作成しています。そのうち黒(DIC582s)のみを表示すると、このインクで印刷する部分を確認できます。
トラップを作成した赤(PANTONE185C)のみを表示すると、黒い文字の部分に食い込むように拡張しているのがわかります。

帯のキャッチコピーの黒背景にも、トラッピング処理がおこなわれています。この場合、[パスのオフセット]を利用して、帯の赤地が黒背景に食い込むように処理しました。こちらの場合は単純な図形なので、Illustratorのトラッピング機能をそのまま使ってもよいでしょう。


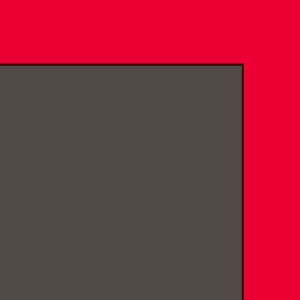

黒の長方形の下に白の長方形を置き、赤(PANTONE185C)の版に穴を開けた状態をつくりだしています。